Raspberry PI にSSHとVNCを設定しリモート操作可能にする
はじめに
Raspberry PI で作業をする際に、専用のキーボードやマウスを用意し、ディスプレイを切り替えて行うのはスペース的にも手間的にも無駄が多いものです。
そこでRaspberry PI のリモート環境を整えて、普段使っているPC環境から作業ができるようにします。
具体的には以下の設定を行います。
- 無線LAN
- SSHによるリモートシェル
- VNCによるリモートデスクトップ
無線LAN の設定
Raspberry PI のUSBコネクタに無線LAN アダプタを差し込み、いくつかの設定を行うことでネットワークに接続することができます。
USB無線LAN アダプタの選び方ですが、USBコネクタは2つ並びで配置されているので、なるべく小さく薄いものがよいでしょう。
私はPLANEX GW-USNANO というものを使用しています。

PLANEX 11n/g/b対応 150Mbpsハイパワー無線LAN 携帯電話用USBアダプタ GW-USNano2-M
- 出版社/メーカー: プラネックス
- 発売日: 2010/12/10
- メディア: Personal Computers
- 購入: 15人 クリック: 51回
- この商品を含むブログ (2件) を見る
/etc/wpa_supplicant/wpa_supplicant.conf を以下のように編集します。今回はWPA2-PSK による接続を行う例です。
$ cat /etc/wpa_supplicant/wpa_supplicant.conf
ctrl_interface=DIR=/var/run/wpa_supplicant GROUP=netdev
update_config=1 # アクセスポイントが非公開の場合は1にする
network={
ssid="<無線アクセスポイントのSSID>"
proto=WPA WPA2
scan_ssid=1
key_mgmt=WPA-PSK
pairwise=CCMP TKIP
group=CCMP TKIP
psk=<暗号化されたパスフレーズ>
}
psk=<暗号化されたパスフレーズ>の部分は以下のコマンドで取得できます。
$ wpa_passphrase <無線アクセスポイントのSSID> <暗号化前のパスフレーズ>
network={
ssid="<無線アクセスポイントのSSID>"
#psk="<暗号化前のパスフレーズ>"
psk=<暗号化されたパスフレーズ>
}
さらに /etc/network/interfaces を編集します。 $ cat /etc/network/interfaces auto lo
iface lo inet loopback
iface eth0 inet dhcp
allow-hotplug wlan0
iface wlan0 inet dhcp
wireless-essid <無線アクセスポイントのSSID>
wpa-driver wext
wpa-conf /etc/wpa_supplicant/wpa_supplicant.conf
iface default inet dhcp
Raspberry PI を再起動し、無線アクセスポイントに接続されているか確認しましょう。 $ /sbin/ifconfig wlan0 Link encap:イーサネット ハードウェアアドレス 00:22:cf:3d:02:05 inetアドレス:192.168.1.7 ブロードキャスト:192.168.1.255 マスク:255.255.255.0 UP BROADCAST RUNNING MULTICAST MTU:1500 メトリック:1 RXパケット:551 エラー:0 損失:10 オーバラン:0 フレーム:0 TXパケット:157 エラー:0 損失:0 オーバラン:0 キャリア:0 衝突(Collisions):0 TXキュー長:1000 RXバイト:133517 (130.3 KiB) TXバイト:23288 (22.7 KiB)
192.168.1.7 という無線LANのネットワークに接続されました。(ネットワークアドレスは環境により異なります。)
SSH によるリモートシェルの設定
SSH の設定はRaspberry PI の設定コマンドであるraspi-configコマンドで行います。
$ sudo raspi-config
メニューから"Advanced Options" を選びます。
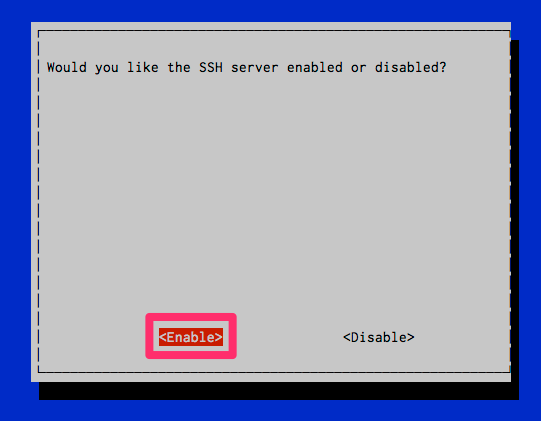
次にサブメニューから"SSH" を選び、遷移後の選択肢で"Enable" を選びます。
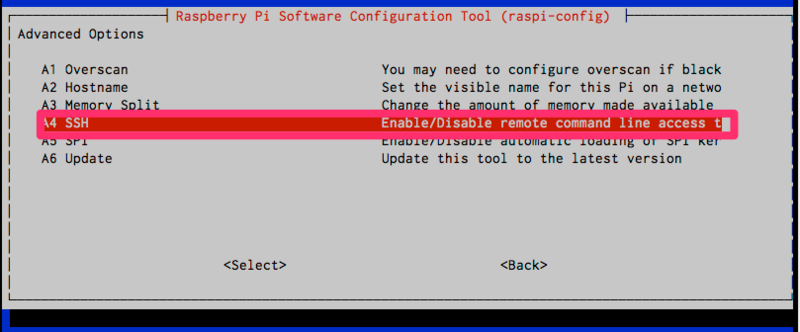
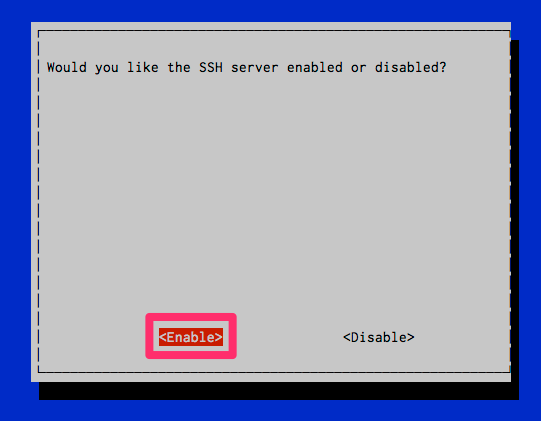
これでSSH が可能となりました。
他のPCから以下のコマンドを打ち、Raspberry PI のSSHが起動しているか確認しましょう。
$ ssh pi@192.168.1.7 # IPアドレスは無線LAN設定の最後で確認したものになります。
VNC によるリモートデスクトップ設定
VNC はPC を別のネットワーク接続されたPC から操作するためのソフトウェアです。VNC サーバがインストールされたPC をVNC クライアントソフトでリモートから表示することができます。
SSH と異なる点は、GUI を含めたデスクトップ画面をそのまま操作できることです。Windows のリモートデスクトップと同じ使用感です。
操作される側、つまりRaspberry PI へのVNCサーバのインストールは至ってシンプル、以下のコマンドを叩くだけです。
$ sudo apt-get update
$ sudo apt-get install tightvncserver
インストールが完了したら起動します。初回起動時にはパスワードを聞かれますので設定をしましょう。
$ tightvncserver
無事起動したかどうかを確認します。ログファイルを見てみましょう。
$ cat ~/.vnc/raspberrypi:1.log
13/12/13 16:33:31 Listening for VNC connections on TCP port 5901
ここで5901 がVNC サーバの待ち受けポート番号となります。PC側からログインする際に必要となります。
次に操作する側、VNC クライアントの説明になります。
Windows であればRealVNCがシンプルで使いやすいでしょう。
今回はMac でのFinderから接続する方法を説明します。
Mac では特別なソフトウェアを使用しなくてもVNC サーバに接続できます。
Finderを開き、メニューから"移動”->"サーバーへ移動"を選択します。
するとアドレスを入力するウインドウが開きますので"vnc://
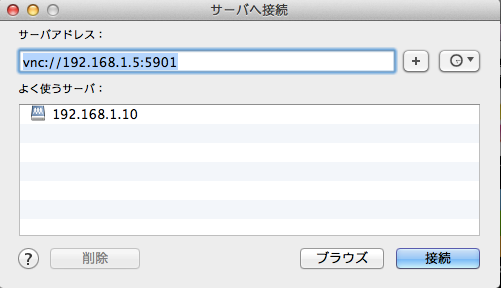
接続を押し、Raspberry PI のデスクトップが表示されたら成功です。
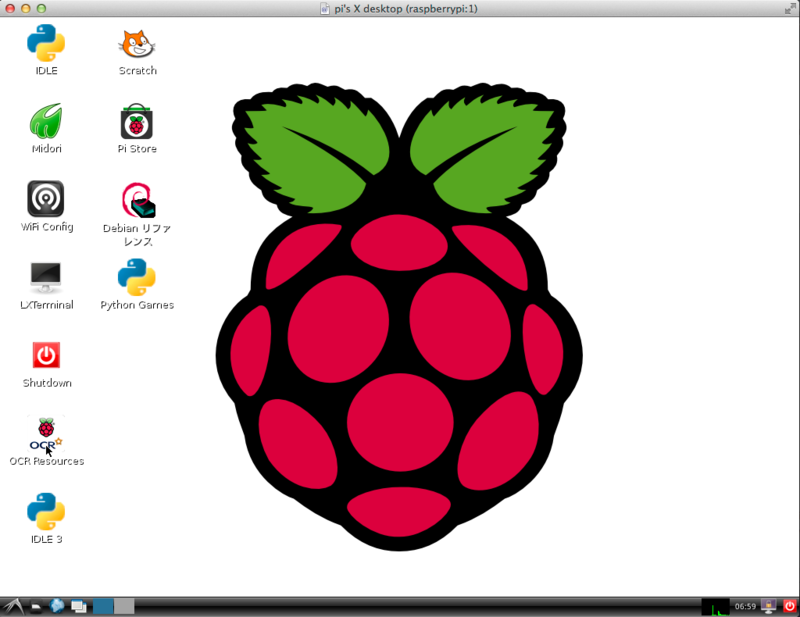
まとめ
Raspberry PI を無線LANでネットワークに接続し、SSH とVNC を設定しました。
これにより、Raspberry PI へ接続するケーブルは電源ケーブルのみになります。
省スペースが売りのRaspberry PI なのでなるべく最小限の接続するで利用したいものです。

- 出版社/メーカー: RS Components Ltd (ソースマーキング及び販売 Umemoto LLP)
- メディア: エレクトロニクス
- この商品を含むブログ (11件) を見る
