大切な写真をAmazon AWS(Glacier) にバックアップし99.999999999%の堅牢性を得るための方法
はじめに
写真や動画はどんどん溜まっていくものです。家族との大切なひと時を写し出した写真、古い友人との思い出、趣味で撮りためたスナップなどなど。
これらは手元のPC のハードディスク(またはSSD) に保管し、さらに何かしらのバックアップを取っているのが普通だと思います。今回の話はこのバックアップについてです。
Amazon が提供しているGlacier というストレージサービスを使用することで、99.999999999%(イレブンナインと呼ばれています)という可用性をもつバックアップを行うことができます。
ただし、Amazon Glacier は有料サービスとなり、データ1GB につきおおよそ1円のコストが掛かります。
なぜバックアップを行うのか
バックアップを行う目的は、PC の写真データが何かしらの不具合によって消失することを防ぐことです。
不具合には、ハードディスクの故障(思っているより頻繁に起こります)、操作ミス、災害によるPC 自体の損傷などが挙げられます。
外付けドライブによるバックアップの盲点
私は現在Mac を使用しており、TimeMachine という仕組みを使って、ハードディスクの内容をまるごと全て外付けドライブにバックアップしています。
これは操作ミスやPC 本体の故障によるデータ喪失を防ぐことはできるのですが、災害(例えば火災、停電、地震)によるPC の損傷においては、隣においてある外付けドライブも無事である可能性が低く、データが失われる危険性が残ります。
2重バックアップ構成を構築する
地理的に離れた場所にバックアップを行うことで、災害時にもデータを失う危険性を減らすことができます。
今回は、Amazon の提供するGlacier というストレージサービスを利用し、地理的に離れた場所(自宅ではない場所)に写真データのバックアップを残すことを考えます。
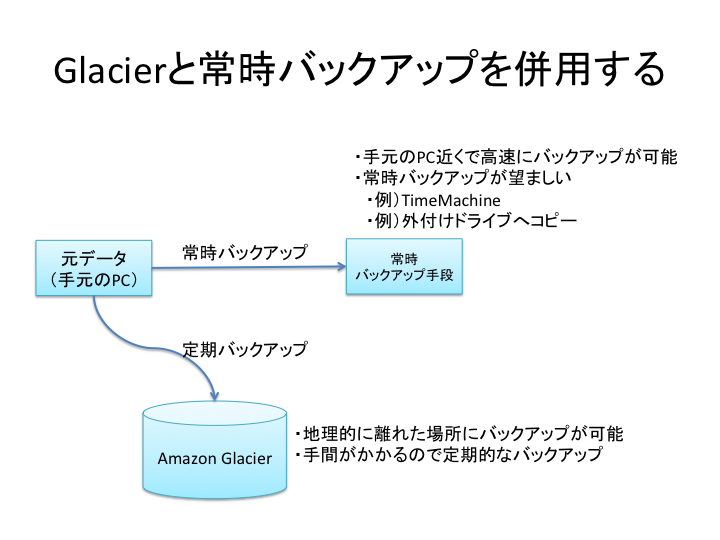
Glacierによるバックアップは手間がかかるので、図にある通り外付けドライブによるバックアップも継続します。
位置づけとしては、外付けドライブが主たるバックアップ、Glacier はいざという時の安心を得るためのもの、となります。
写真データのアーカイブを作成する
Glacier にアップロードするために写真データをアーカイブ(ひとまとまりのファイルにする)します。
iphoto であれば/Users/(ユーザー名)/Pictures/iphoto_libraryのようなファイルがあるはずです。これをzip 形式、もしくはtar 形式などでアーカイブします。
iphoto でなくてもあまり変わりません。自身の写真管理フォルダのトップからまるごとzip 形式などにアーカイブします。
ファイル名には日付を付けておくとよいでしょう。
iphoto_backup_20140104.zip
Amazon Glacier にアップロードする
Glacier に写真データを保存する流れです。
まずはAmazon AWS への登録が必要です。AWS への登録は以下の公式ページを参考にしてください。
無料アカウント作成の流れ | アマゾン ウェブ サービス(AWS 日本語)
登録後にサインインし、以下の図のAWSマネジメントコンソールをクリックします。
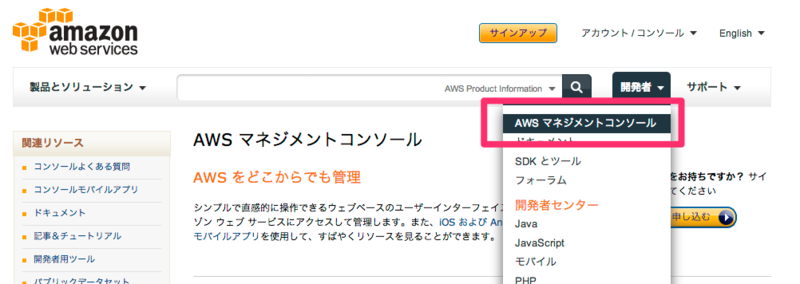
次に"S3" を選択します。すぐ上に"Glacier"がありますが、ここでは選びません。

S3はストレージサービスになります。ストレージの単位であるbucket を作成し、bucketの保存先をGlacierに設定していきます。 まずは"Create Bucket"を押してください。

Bucket 名を設定します。名前はグローバルでユニークではいけないようなので、自分の名前などを含めましょう。
RegionはTokyoです。
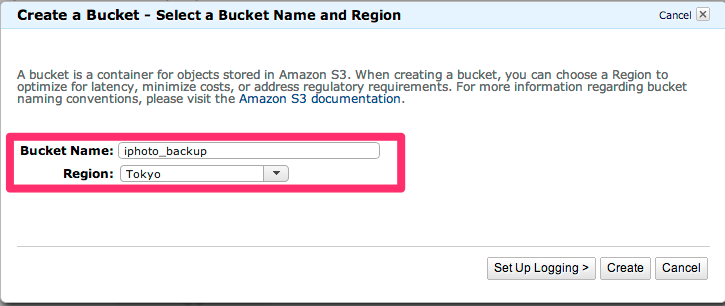
ついつい使ってしまいがちなアンダースコア'_' は使用禁止のようです。
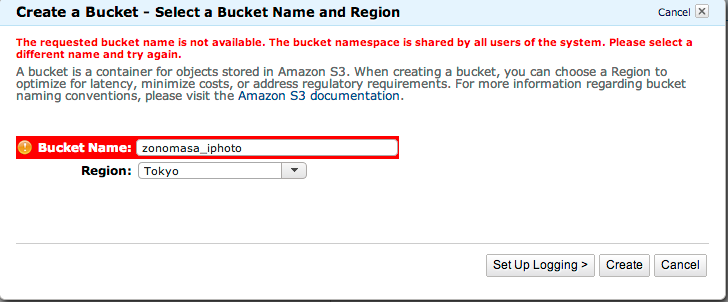
次にBucket の内容をGlacier に保存するための設定をします。
Properties を選択し、Lifecycle の中の"Add rule" を押してください。
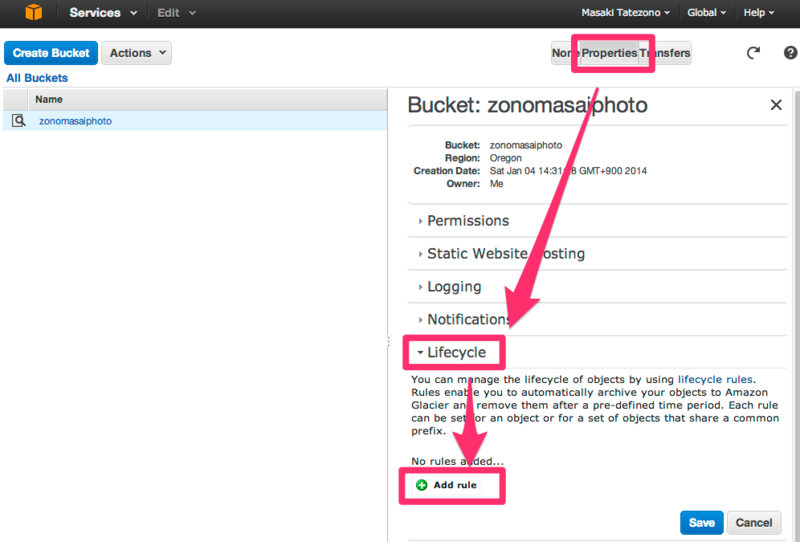
ポップアップが出ますので、"Apply to Entire Bucket" にチェックを入れます(こうすることでBucket の内容全てに適用されます)。
"Move to Glacier" を押し、S3 からGlacier へ移行する日数を入力します。
すぐに移行して欲しいので、ここでは"1日"としています。
すべて入力したら"Save" を押しましょう。
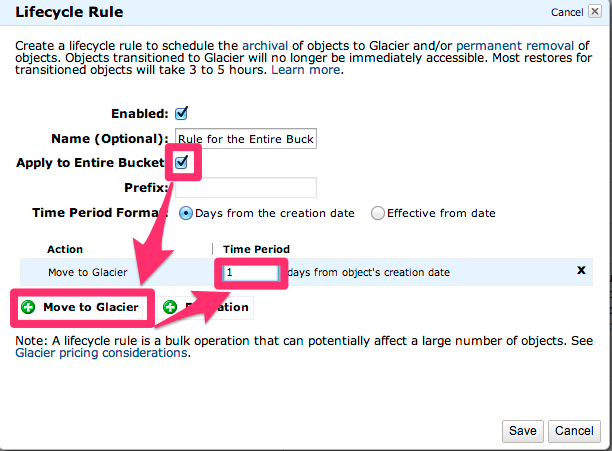
前の画面に戻ります。
ここでも"Save" を押します。(すでにセーブしてあるよ、という警告が出るかもしれません)
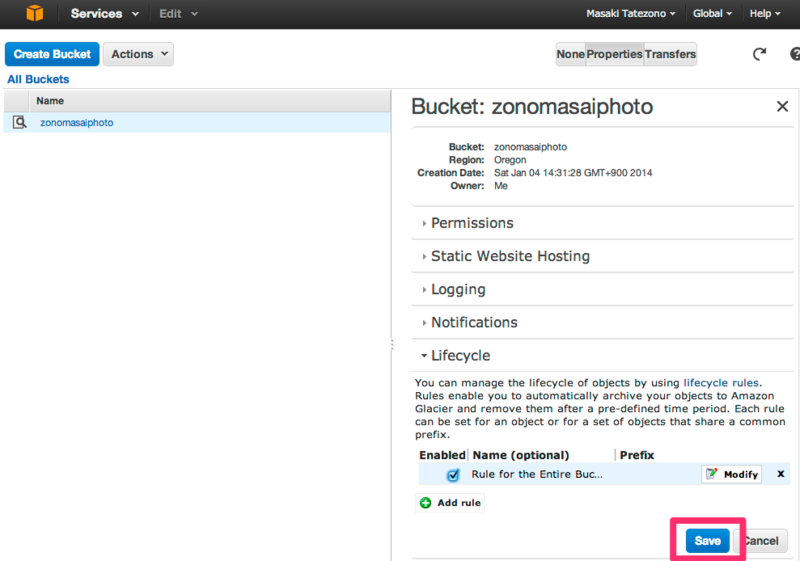
ファイルをアップロードします。
一覧から作成したBucket 名をクリックします。
画面が切り替わり、"Upload" ボタンが現れますので押しましょう。
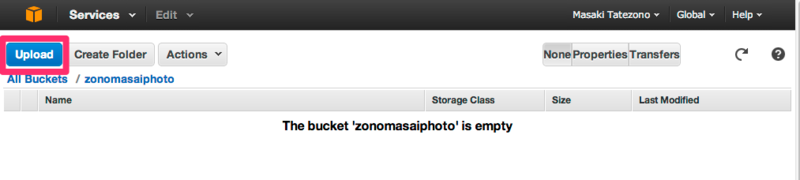
"Add Files" をクリックし、上で作成した写真データのファイルを選択します。
右下の"Start Upload" を押すとアップロードが開始されます。

アップロード速度は私の環境でだいたい2Mbps 程度です。
気長に待ちましょう。
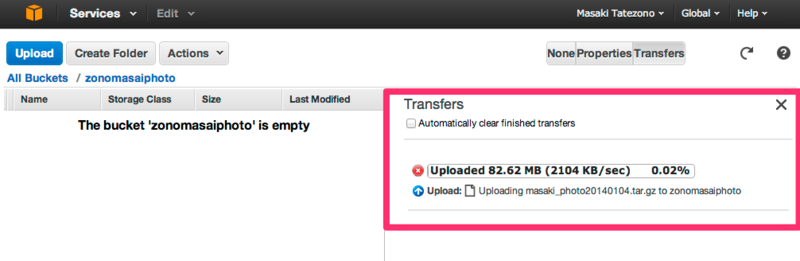
まとめ
大切な写真データの喪失を避けるために、普段のバックアップとは別にAmazon AWS のサービスであるGlacier に保存する方法について述べました。
地理的に離れた場所へのバックアップは、家庭内のバックアップでは実現できない堅牢性を提供してくれます。

よくわかるAmazonEC2/S3入門 ―AmazonWebServicesクラウド活用と実践 (Software Design plusシリーズ)
- 作者: 藤崎正範,深海寛信,五十嵐学,馬場俊彰
- 出版社/メーカー: 技術評論社
- 発売日: 2010/06/11
- メディア: 大型本
- 購入: 1人 クリック: 104回
- この商品を含むブログ (6件) を見る
